

- #APPLE MESSAGES FOR MAC NOT SYNCING INSTALL#
- #APPLE MESSAGES FOR MAC NOT SYNCING PRO#
- #APPLE MESSAGES FOR MAC NOT SYNCING PROFESSIONAL#
- #APPLE MESSAGES FOR MAC NOT SYNCING DOWNLOAD#
On the next screen, make sure that the Email that you use for sending iMessages is available under “You can be reached by iMessage At” and it has a check mark (See image below)Īlso, take a look at Apple ID and make sure that it is the same Apple ID that you are using on your iPhone. On the Messages screen, tap on Send & Receive.ģ. In case you have added other Email Addresses to iMessage in addition to your Apple ID Email, you need to make sure that these emails have been activated for iMessage, both on your iPhone and Mac.ġ. On your iPhone, tap on Settings > Messages.Ģ. There is no way for this feature to work, in case you are using different Apple ID’s on your iPhone and Mac. In order to allow syncing of iMessages between iPhone and iPad, you need to use the same Apple ID on both iPhone and Mac. Check Apple ID and Email Addresses On iPhone and Mac If you have any other advice on solving iPhone iMessage not syncing on Mac problem, you can share it in the comment section below with other readers.You will find below some of the solutions that you can try to fix the issue of iMessages not syncing on your Mac. After reading this page, you can get 3 simple ways to fix this issue. We have talked about the iMessage not syncing on Mac issue in this post. If you want to transfer other iOS data, you can use the similar steps. Just a few seconds later, all the selected iPhone iMessages will be transferred to your Mac. Then click the computer like icon and choose “Export to Mac” option to begin copying messages from your iPhone to Mac. Select the iMessages you want to transfer to your Mac. Click “Messages” option on the left and you can check all kinds of messages including normal text messages and iMessages on your iPhone. Moreover, some frequently-used iOS data types like Photos, Music, Videos, Contacts, Messages and Others are listed on the left control.
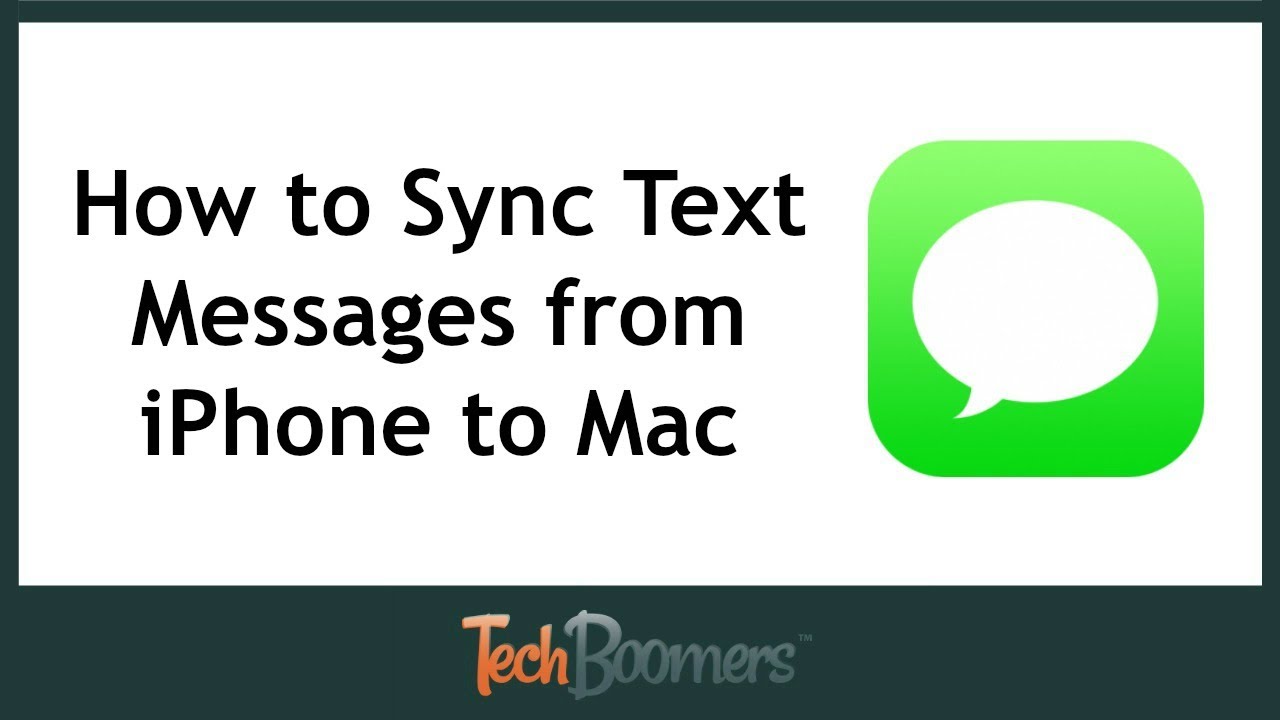
To help your Mac quickly recognize iPhone, here you need to tap “Trust this computer” on your iPhone screen.Īfter that, some basic information about your iPhone will be displayed in the interface. Connect your iPhone to it with a lightning USB cable.
#APPLE MESSAGES FOR MAC NOT SYNCING DOWNLOAD#
Here you need to download the Mac version.
#APPLE MESSAGES FOR MAC NOT SYNCING INSTALL#
Double click on the download button and then follow the instructions to free install and run this iMessages transferring software on your computer. It has the capability to transfer all types of iOS data like iMessages, contacts, photos, videos, music, call logs and more between iPhone, iPad, iPod and Mac.
#APPLE MESSAGES FOR MAC NOT SYNCING PRO#
Here we strongly recommend an easy-to-use iOS data transfer, iPhone Transfer Pro to help you get the job done. If your iPhone iMessages still can’t be synced to your Mac, you can choose to directly transfer all these iMessages from iOS device to Mac.
#APPLE MESSAGES FOR MAC NOT SYNCING PROFESSIONAL#
Professional Way to Fix iMessage Not Syncing On Mac You should also ensure that your phone number and Apple ID are listed with a checkmark under the "You can be reached by iMessage at" section. Here you can go to Settings app and then enter the Message interface. Moreover, you should check if both Mac and iOS device are signed in with the same Apple ID. So if you face the iMessage not syncing on Mac problem, you can check all these iMessage settings. In some cases, after updating iOS to iOS 15, some settings of your iMessage have changed. Check iMessage Settings to Fix iMessage Not Syncing on Mac When you enable the iMessage feature on both Mac and iPhone, you should check if the iMessage not syncing on Mac issue is fixed. Here you can uncheck "Enable this Account" under your Apple ID. Click “Preferences” from the drop-down list and then choose the “Accounts” option. Open iMessage app on your Mac and then click on “Messages” on the top-menu. When you enter the main interface of iMessage interface, toggle “iMessage” off and then turn it on. Scroll down to locate the “Messages” option, tap on it. Unlock iPhone and then open the “Settings” app. Then you can turn off and then turn on iMessage to fix the not syncing on Mac issue. When you get the iMessage not syncing on Mac issue, you should first check if the iMessage is enabled on both iPhone and Mac. Turn Off/On iMessage to Fix iMessage Not Syncing on Mac
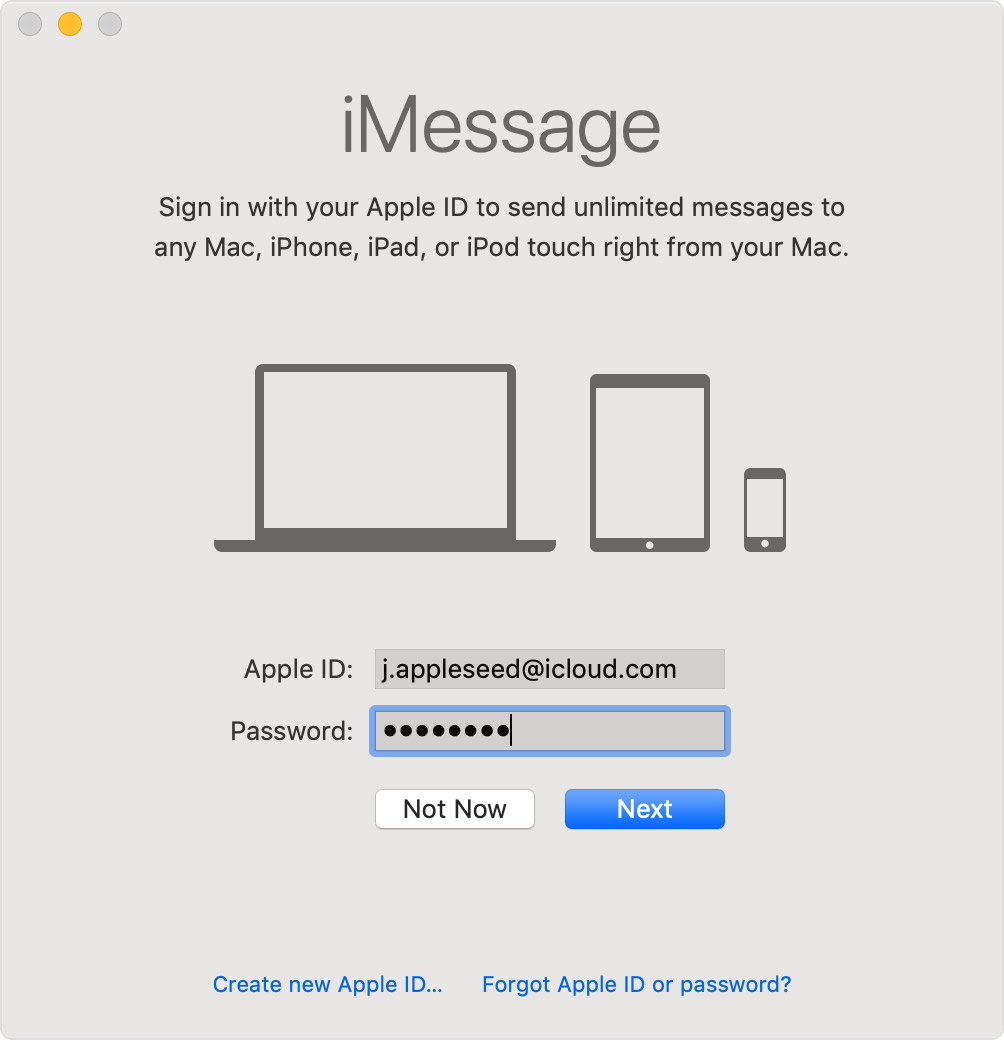


 0 kommentar(er)
0 kommentar(er)
